FAQs for our chat meetings on GeekShed
- In the above black area on the left under 'Nick', type the name you want to use, or just leave the default name there if you want to be more anonymous. The default is 'Steps' and a number.
- If you have already registered your username at Geekshed, check 'I have a password'. A space for your password will open. Type it in there.
- Click the 'Start' button. The screen will go black for maybe 30 seconds. Be patient!
- The chat room will appear with the name of our chatroom at the top. Depending on how big your screen is, it may show only the area with the chat messages, or it may also show a navigation bar on the left (a black panel with 'GeekShed' and 'CHANNELS') and on the right a list of people who are in the room.
- It's a good idea to read the messages on the screen when you log in. They tell you how to register if you want to, and how to enable unregistered people to priveate message (PM) to you.
- Log in with the username you want to register.
- Type: /ns register PASSWORD EMAIL (Replace PASSWORD and EMAIL with your own password and email. Passwords must be at least five characters long.)
- The system will send a confirmation email to the email address you gave. Copy and paste the conformation message from the email into the chat room. It will look something like this: /msg NickServ confirm Pklej5WP9 NOTE: Make sure there are no spaces before the /msg or your text will be sent as spoken words in the chat room instead of as a command to the system.
- Once you are registered, each time you connect you will need to enter your password. If you forget to do that on the login page, you get one minute to enter your password before the system changes your name to Unidentified2345. To enter your password once you are connected, type: /ns id PASSWORD (substitute in your actual password.)
- Once you are logged in, click the cog icon at top LEFT (not the right one).
- In the 'Theme' dropdown menu, choose a different option instead of 'Dark' (e.g. 'Sky'). Once you make a different choice, the interface will refresh with the new colour scheme.
- Click 'Close' in the top right corner.
- Open mIRC.
- In the mIRC Options popup window (the one with the 'Connect' button), click the Server dropdown menu.
- Find GeekShed in the dropdown menu and select it.
- Click the 'Connect' button.
- When it connects it will open the mIRC Favorites window. Click the ADD button.
- Type #12steps4coes in the Channel space, then click OK.
- Select #12steps4coes in the Favorites list, then click the Join button.
- Network name: GeekShed
- Server: irc.geekshed.net
- Port: 6697
- Channel: #12steps4coes
It's highly recommended that you do register your username. That said, if you don't want to register, you can still attend and participate in meetings without a registered username. However, you may not receive private messages (PMs) from anxious newbies or friends who haven't logged in with a registered name.
It may work putting your password in on the login screen. Click the 'I have a password' box and a space will appear. However, this sometimes doesn't work. In this case, once you are logged in, type:
/ns id PASSWORD
substituting in your actual password. If your username changes to 'Unidentified1234' this means the system didn't get your password within the first minute.
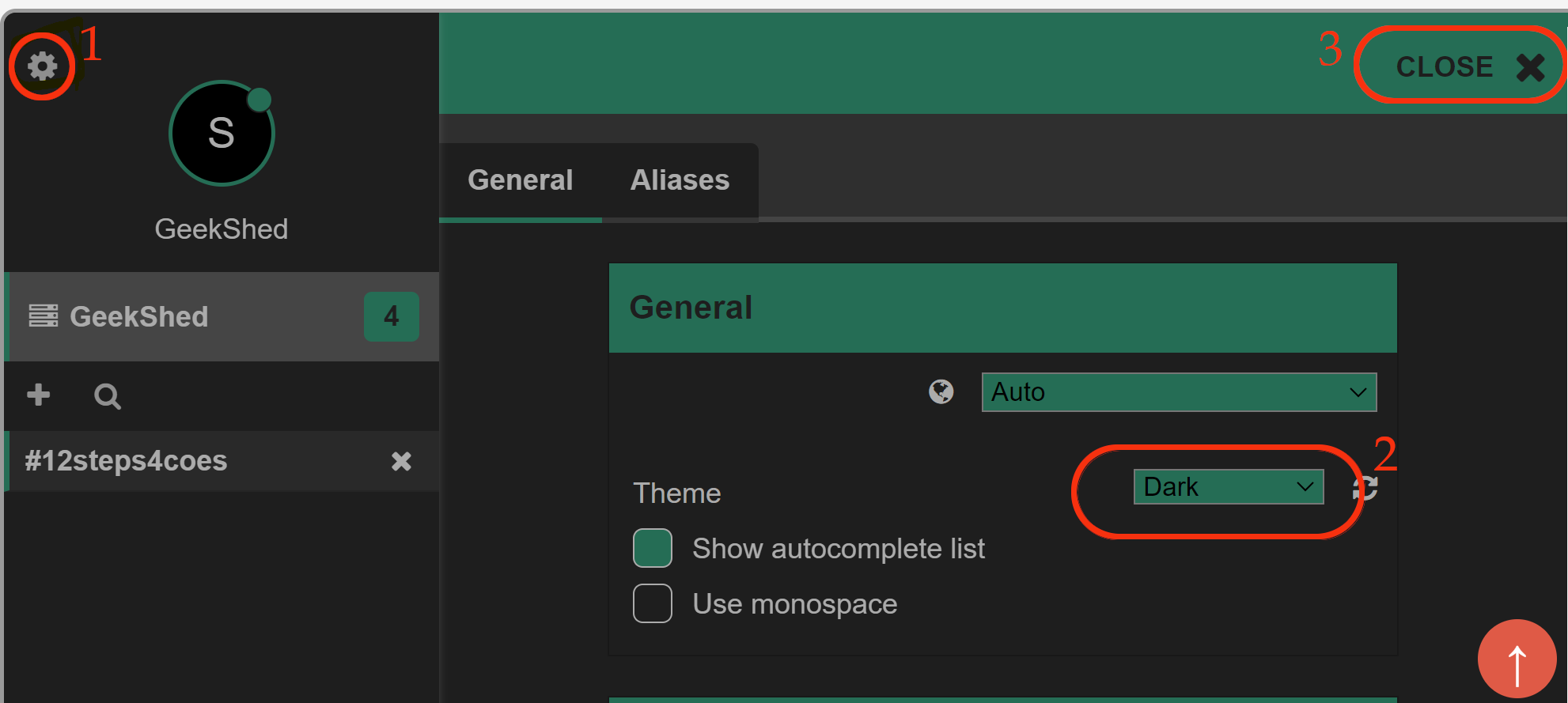
If you are using some other app to connect to GeekShed, you will need the following info:
On GeekShed, anyone using an UNregistered username will be unable to private message other users unless the other users have specifically enabled this.
To deal with this, when you connect, type /umode2 -R (That will enable unregistered people to PM you. It doesn't mean you can necessarily PM everyone else.)
GeekShed is medium sized, a volunteer-operated charity, and is "family friendly", so we are less likely to be bothered by inappropriate activities and names. They have a good crew of (volunteer) admins who staff the #help service most times of the day.
The change happened at midnight on Saturday night 24 August. All our meetings are now in our new room on GeekShed.



